- Change Registry Permissions Windows 10 64
- Change Registry Permissions Windows 10 Download
- Change Registry Permissions Windows 10 1
Sometimes you need to reset custom NTFS permissions applied to a file or a folder in Windows 10. After performing this operation, all custom access rules will be removed, and inherited permissions will be restored.
To change a registry value or registry permissions from a command line or from a script, use the Regini.exe utility. The Regini.exe utility is included in the Windows NT Server 4.0 Resource Kit, in the Microsoft Windows 2000 Resource Kit, and in the Microsoft Windows Server 2003 Resource Kit. Jan 18, 2019 Today, we will see what Inherited Permissions are in Windows 10, and how they affect files, folders, and Registry keys. Also, we will learn how to disable and enable them for an object in Windows 10. This is because your user account or even the administrator account doesn’t have full ownership or permissions of that particular registry key. In order to edit any protected or system-critical registry keys, you need to take full ownership of that key. So, if you ever need to, here is how you can take full ownership of a Windows Registry key.
RECOMMENDED: Click here to fix Windows errors and optimize system performance
NTFS is the standard file system of the Windows NT operating system family. Starting with Windows NT 4.0 Service Pack 6, it supported the concept of permissions which can be configured to permit or restrict access to files, folders, and other objects locally and over a network.
Permissions

By default, almost all system files, system folders and even Registry keys in Windows 10 are owned by a special built-in user account called 'TrustedInstaller'. Other user accounts are set to only read the files.
As a user accesses each file, folder, registry key, printer, or an Active Directory object, the system checks its permissions. It supports inheritance for an object, e.g. files can inherit permissions from their parent folder. Also every object has an Owner which is the user account that can set ownership and change permissions.
If you are interested in managing NTFS permissions, refer to the following article:
Permission types
In short, there are two types of permissions - explicit permissions and inherited permissions.
There are two types of permissions: explicit permissions and inherited permissions.
Explicit permissions are those that are set by default on non-child objects when the object is created, or by user action on non-child, parent, or child objects.
- Inherited permissions are those that are propagated to an object from a parent object. Inherited permissions ease the task of managing permissions and ensure consistency of permissions among all objects within a given container.
By default, objects within a container inherit the permissions from that container when the objects are created. For example, when you create a folder called MyFolder, all subfolders and files created within MyFolder automatically inherit the permissions from that folder. Therefore, MyFolder has explicit permissions, while all subfolders and files within it have inherited permissions.
Effective permissions are based on a local evaluation of the user's group membership, user privileges, and permissions. The Effective Permissions tab of the Advanced Security Settings property page lists the permissions that would be granted to the selected group or user based solely on the permissions granted directly through group membership.
By resetting effective permissions, you will restore NTFS permissions of files and folders back to their default inherited permissions.
Quickly Reset NTFS Permissions in Windows 10
To reset NTFS Permissions in Windows 10, do the following.
- Open an elevated command prompt.
- Run the following command to reset permissions for a file:
icacls 'full path to your file' /reset. - To reset permissions for a folder:
icacls 'full path to the folder' /reset. - To reset permissions for a folder, its files, and subfolders, run the command
icacls 'full path to the folder' /reset /t /c /l.
Substitute the example paths with the actual values matching your system.
Here are some screenshots.
Customized permissions:
Reset permissions:
Change Registry Permissions Windows 10 64
Default (inherited) permissions:

That's it.
Change Registry Permissions Windows 10 Download
Related articles:
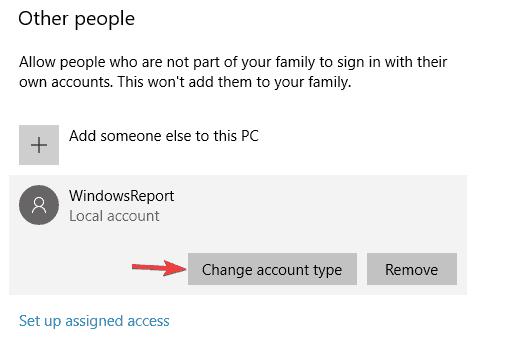
Change Registry Permissions Windows 10 1
RECOMMENDED: Click here to fix Windows errors and optimize system performance