It's a known issue in Windows 10 that all of a sudden the icons on your desktop might disappear without warning. Having said that, we're surprised a right-click to the desktop doesn't work. Windows 10 original desktop icons like recycle bin, network, this pc, control panel and your frequently used apps shortcuts and documents suddenly disappear, and you may need to learn the guide to restore missing desktop icons and files in Windows 10. Windows 10 original desktop icons like recycle bin, network, this pc, control panel and your frequently used apps shortcuts and documents suddenly disappear, and you may need to learn the guide to restore missing desktop icons and files in Windows 10. Sometimes while working in Windows 10, it happens that we accidentally delete some desktop icons. In future, we may need those icons so it is always better and advisable to restore those missing icons beforehand by making use of a. This tutorial will show you how to easily restore missing Windows 10 desktop icons.
If you’ve previously added or removed the some of the “special” icons like Computer, User, and Control Panel to the desktop—or just want to know how to add them in Windows 10—here’s how to do it.
How To Restore Desktop Windows 10
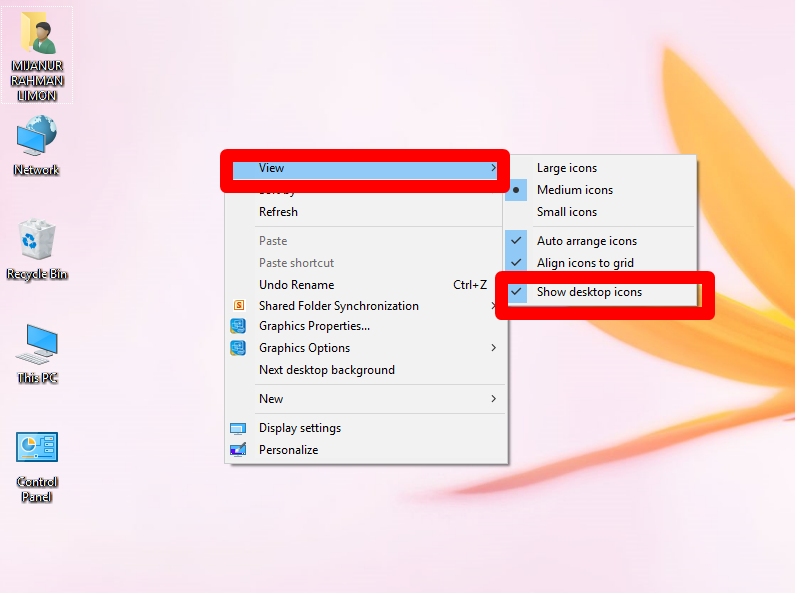
Windows includes several desktop icons for system elements like the Recycle Bin, Computer (renamed to “This PC” in Windows 8 and 10), Control Panel, Network, and your user folder. Depending on your setup, some of these icons may have been included by default on your Windows 7 or 8 desktop. Most Windows 10 systems—again by default—include only the Recycle Bin icon. Whatever your current configuration, it’s simple enough to show or hide any of these icons on your system.
Right-click any empty space on your desktop and choose the “Personalize” option.
If you’re using Windows 10, clicking “Personalize” opens the new Settings app. On the left side, switch to the “Themes” tab. On the right side, scroll down and click the “Desktop icon settings” link.
If you’re using Windows 7 or 8, clicking “Personalize” opens the Personalization Control Panel screen. At the upper left of the window, click the “Change desktop icons” link.
Whichever version of Windows you’re using, the “Desktop Icon Settings” window that opens next looks the same. Select the check boxes for the icons you want to appear on your desktop, and then click the “OK” button.
You should see the icons show up as soon as you click Apply.
This makes it easy enough to get your desktop back to how you like it.
READ NEXT
I Want My Old Desktop Icons Back
How To Go Back To Desktop View
- › How to Hide Twitter Replies
- › How to Install Apps Directly On Your Apple Watch
- › What Is a GIF, and How Do You Use Them?
- › How to Protect Your Identity Online
- › Microsoft Explains How “Cloud Download” Reinstalls Windows 10