In Word, you can choose to paste text using the formatting of the source, destination, or just pure text. If you always want one of the options, set it as the default for pasted text.
This wikiHow teaches you how to copy a PDF file's contents and paste them into a Microsoft Word (or similar) document. If the PDF was created from a text document on a computer, you can use the free Adobe Acrobat Reader program to copy the text; if the PDF was scanned into the computer from a physical document or it has copy protection, however, you'll need to use Google Drive to recognize. I have not installed any new software, I am using my Home & Student 2010 and running Windows 8, and a pdf I have used previously. Last week I was able to copy and paste from this pdf to a word document but this week it has stopped working.
- When you copy text from a Word document, webpage, or other app's document and paste it into a Word document, you can choose how the text is formatted. You can keep the original formatting, merge with the destination formatting, or paste just plain text.
- Copying images or editable text from a PDF file using Acrobat Reader DC on your computer. The copied image can be pasted into another document or image-editing program and then saved. Copy text into a plain-text editor or Microsoft Word document, where it is fully editable.
- However, you still can copy and paste from this kind of PDF file if you have the password. After opening your secured PDF document in this program, click the 'Enable Editing' button to enter the password. Then follow the above steps to copy and paste content from your PDF.
- You might have faced difficulty in copy pasting from PDF to Word (MS Office 2007) while preparing Report and Your 'Research Papers':-P. Here I am providing an easy tutorial for doing that in an easier way. Open a Blank New Document; Copy and paste the content from PDF to Word document. Select the content and press 'ALT+SHIFT+CTRL+S'.
- From time to time, users need to copy text from an Adobe PDF. The following sections contain step by step instructions on how to do so based on the program you're using and its version. To proceed, select the link that applies to you from the below list. Warning Not all browsers and online readers.
Set default paste options

By default, Word preserves the original formatting when you paste content into a document using CTRL+V, the Paste button, or right-click + Paste. To change the default, follow these steps.
Go to File > Options > Advanced.
Under Cut, copy, and paste, select the down arrow for the setting to change .
Pasting within the same document When you paste content into the same document from which you copied the content.
Pasting between documents When you paste content that was copied from another Word document.
Pasting between documents when style definitions conflict When you paste content that was copied from another Word document, and the style that is assigned to the copied text is defined differently in the document where the text is being pasted.
Pasting from other programs When you paste content that was copied from another program, such as a browser.
Each setting has options you can set:
Keep Source Formatting
Merge Formatting
Keep Text OnlyFor more info on these options, see Get the look you want.
Select OK.
Notes:
You can also select Set Default Paste from the Paste Options menu.
Change options when pasting content
When you copy content from a formatted source, such as a webpage or another Word document, you can select options at the time you paste it into your document.
Click or tap where you want to paste the content.
Press CTRL + V and then select Paste Options .
Hover over the buttons for a live review.
Select the paste option to use.
Turn on the Paste Options button
The Paste Options button lets you select formatting options and is on by default. If you don't see the button, it might be turned off. Follow these steps to turn it on.
Go to File > Options > Advanced.
In the Cut, copy, and paste section, select Show Paste Options button when content is pasted.
Select OK.
If the setting is on but you don't see the button when you paste, make sure you're pasting formatted content, not pure text (like from NotePad.)
Get the look you want
When you copy text from a Word document, webpage, or other app's document and paste it into a Word document, you can choose how the text is formatted. You can keep the original formatting, merge with the destination formatting, or paste just plain text.
Keep Source Formatting (K) This option retains formatting that was applied to the copied text. Any style definition that is associated with the copied text is copied to the destination document.
Merge Formatting (M) This option discards most formatting that was applied directly to the copied text, but it retains formatting that is considered emphasis, such as bold and italic, when it is applied to only a portion of the selection. The text takes on the style characteristics of the paragraph where it is pasted. The text also takes on any direct formatting or character style properties of text that immediately precedes the cursor when the text is pasted.
Picture (U)This option is only available on Office 365 Subscription. Converts text into an image and pastes that. The text can't be changed, but you can treat it like any other picture or image and use effects, borders, or rotation. When selected, choose options from the Picture Format tab.
Keep Text Only (T) This option discards all formatting and nontext elements such as pictures or tables. The text takes on the style characteristics of the paragraph where it is pasted and takes on any direct formatting or character style properties of text that immediately precedes the cursor when the text is pasted. Graphical elements are discarded, and tables are converted to a series of paragraphs.
Paste items from a bulleted or numbered list
When you paste items from a bulleted or numbered list into another list, you can keep their original formatting or sequence, or blend in with the numbering or bullets of the destination list.
Paste numbered items so the sequence continues Choose Continue List (C) to have inserted items stay in sequence in the list.
Keep original sequence on numbered items Choose New List (N) to have inserted items keep their original list sequence.
Copy And Paste Into A Pdf
Paste bulleted items into a numbered list To keep the bullets, choose Keep Source Formatting (K). To convert bullets to numbers, choose Merge Formatting (M).
Paste numbered items into a bulleted list To keep the original numbers, choose Don't Merge List (D). To convert the numbers to bullets, choose Merge List (M).
Paste Text Only lists By default, bullets and numbers are preserved when pasting text only. To turn this behavior off:
Go to File > Options > Advanced.
Clear Keep bullets and numbers when pasting text with Keep Text Only option.
Select OK.
Let me explain; I have a PDF document (some legal stuff), not made by me. The author of the document has no objections, and I need to insert a few pages of that document in a Word file I'm writing (in an Appendix).
What would be the easiest way to do that ?
(Export to HTML and then insert a whole image is the only way I could think of. Anyone got any better ideas ?)
RookRook10 Answers
I don't know about the easiest but the highest fidelity would probably be to load the PDF file into Adobe Illustrator, save the page as an EPS file, and insert that ('Insert' -> 'Picture' -> 'From file...') onto a blank Word page.
While you can create an image and then insert it, it will likely look of poor quality (pixelation). I don't know if you have a requirement that the document you're working on be completed in a Word-compatible format, but if you have a PDF editor I would complete the document (possibly using blank spacer pages if you need accurate page numbering), use a PDF printer to turn it into a PDF, and then splice in the extra pages afterwards. Not sure about easiest, but it'll probably have the highest quality. Easiest would probably be to open the PDF, hit PrntScrn, paste into Paint, crop borders, then copy+paste from paint to Word.
Darth AndroidHow To Copy And Paste From Pdf To Word
Darth AndroidI do this frequently.
- Open the pdf in Adobe Acrobat.
- Select 'Document', 'OCR Text Recognition', 'Recognize Text Using OCR'
- Wait for Adobe to scan and format the pdf into text.
- Highlight the desired text and cut/paste it into the word document.
- Review and correct spelling and formatting that may have been lost in the OCR conversion.
This only works with text. You will still want to insert graphic pdf's as pictures.
YZ1
You might have faced difficulty in copy pasting from PDF to Word (MS Office 2007) while preparing Report and Your 'Research Papers' :-P. Here I am providing an easy tutorial for doing that in an easier way.
- Open a Blank New Document
- Copy and paste the content from PDF to Word document.
- Select the content and press 'ALT+SHIFT+CTRL+S'
- A New window will be appeared on the left side. This is called 'Styles' window.
- Select 'Clear all' options from that.
- Now press 'CTRL+F'.
- Select 'Replace' in the newly opened window.
- Type '^p' in 'Find What' area.
- Type a 'SPACE' (Not the word Space) in the 'Replace with' area.
- Click on 'Replace All'
- Click 'OK'.
- Clcik 'Close'.
- You have done with that.
- 'Happy Copy Pasting'
Note: By seeing the number of steps, you may feel that it is difficult and I will go with the old 'Delete Space' Method.But if you try it once, you will see it very easy and useful. It is suitable for big document. Always do this formatting work in a new Blank document, otherwise it may affect the report which you are preparing.
Der Hochstapler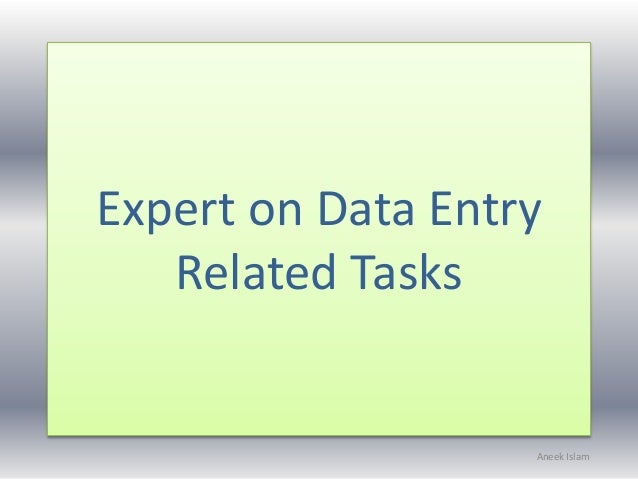
In a Word document, Click Insert > Object
2.In the Object dialog box, click Create from File and then click Browse.
3.Find the PDF you want to insert, and then click Insert.
4.In the Object dialog box, check Display as icon if you only want to display the PDF icon in your document. Leave it unchecked to display the first page of the PDF.
5.Click OK.
Double-click the PDF object in your document to open and view it in your default PDF reader.
(This method allows preserving quality of the PDF)
Since the author has no objections,Why not this:
- Open the pdf in Adobe Reader.
- Open the document in full screen (
Ctrl+L) - Use
Ctrl+1orCtrl+2to get a preferred view. The page may not be completely displayed. - Use
PrntScrnto copy to clipboard, paste it in MS Powerpoint - Back to Adobe Reader, scroll to the 'second half'
- Use
PrntScrnagain to copy to clipboard, paste it in MS Powerpoint - Crop and join (place one after another) as required
- Select both the pictures,
Right Click -> Group Right Click -> Save as picture- Insert this picture in your Word doc.
Advantage: You dont need need 'new' tools or software (Since you have MS Word, I assume you have Powerpoint also)
I always use Powerpoint in these situations because it has this 'Save as picture' feature.
You may also use Paint.NET for the 'crop and merge'
I donot recommend MS Paint, the pictures can turn out to be low fidelity or of vary large size. (I have not used the Windows 7 version of paint)
If you want to retain formatting, the route of splicing the PDF file is probably easiest, as in the other answers. Note that you do not necessarily need Adobe Acrobat to do this, there are other PDF slicing programs out there (see other SU questions).
If you just want the text, there are various tools to extract text from a PDF. That would allow (and force) you to reformat the text as you like. Again, there are various programs available.
sleskesleskeJust go to Insert - Photo - Pictures from File, choose the pdf file and insert the pages you want one at a time.
Brad PattonOkay we just had to solve this exact problem and the easiest solution we found is the following (forget EPS, exports etc etc...). This solution makes use of ms office 2010 and Adobe Acrobat Reader 11 (XI).
- Open you PDF documents
- Select the area (or page) you want to copy with the (Edit -> Take Snapshot)
This will save the current selection to the clipboard.
Zoom to 800% (or whatever zoom your computer hardware allows - this was an intel i5 with 8GB of RAM and a full A4-size document)
Hit
CRTL+C(copy)- Move to your Word document (or open a new one)
- Paste (or
CTRL+V)
Note that this method give you a really high resolution and is going to slow down your system a lot.
The free version of Adobe Reader has a tool for this. These are the steps:
- Open the file in Adobe Reader
- In Adobe Reader, go to Edit > Take a Snapshot
- Select what you want by clicking and dragging
- You will get a message telling your selection has been copied
- Go to Word and paste like an image
Important: The resolution you will get is sensitive to what you see in screen, that is, select in Adobe Reader the zoom value which gives you the quality you want before clicking and dragging. Also, you don't need to see everything in your screen, the Take a Snapshot tool will automatically scroll the page for you as you drag.
Burgiprotected by Community♦Jul 18 '16 at 11:43
Thank you for your interest in this question. Because it has attracted low-quality or spam answers that had to be removed, posting an answer now requires 10 reputation on this site (the association bonus does not count).
Would you like to answer one of these unanswered questions instead?